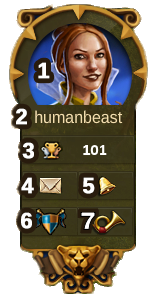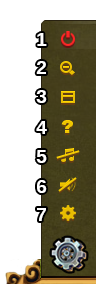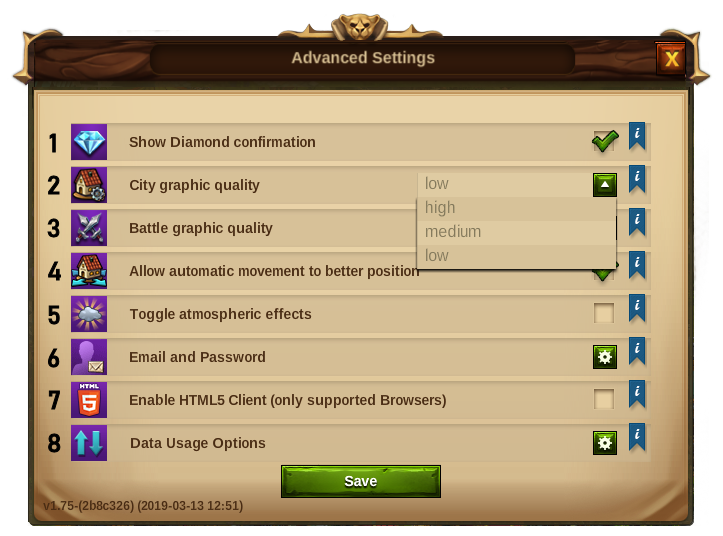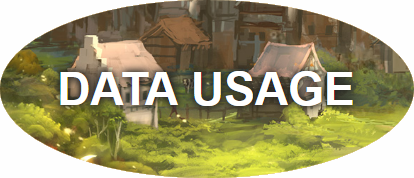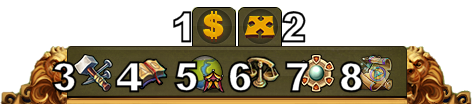Spelöversikt
Hoppa till navigering
HUD / Top Bar
I din HUD hittar du de viktigaste funktionerna.
| Nummer | Namn | Beskrivning |
|---|---|---|
| 1 | Arbetare | Arbetarna är ansvariga för att bygga och uppgradera byggnader. Klicka på det gröna pluset för att låsa upp fler arbetare. |
| 2 | Invånare | Här ser du dina tillgängliga invånare. |
| 3 | Kultur | Här ser du din tillgängliga kultur. |
| 4 | Kulturbonus | Det här visar om du har en kulturbonus och dess möjliga fördelar. |
| 5 | Kunskapspoäng | Du kan samla upp till 10 kunskapspoäng |
| 6 | Varuöversikt | En lista över tillgängliga varor. |
| 7 | Mynt | Här ser du dina mynttillgångar |
| 8 | Förnödenheter | Här ser du antal tillgängliga förnödenheter. |
| 9 | Diamanter | Din tillgängliga premiumvaluta. Klicka på det gröna pluset för att köpa fler diamanter. |
Spelarprofil
| Nummer | Namn | Beskrivning |
|---|---|---|
| 1 | Profilbild | Klicka här för att redigera din profilavatar och namnet på din stad. |
| 2 | Användarnamn | Det här är ditt användarnamn |
| 3 | Ranking | Det här visar din position i rankingen. Klicka på den för att få tillgång till all ranking. |
| 4 | Meddelanden | Klicka här för att ta emot och skicka meddelanden i spelet. |
| 5 | Notifikationer | Klicka här för att få notifikationer om grannhjälp |
| 6 | Brödraskap | Klicka här för att grunda ett brödraskap eller för att gå till ditt brödraskap. |
| 7 | Nyhetsfönster | Klicka här för att se de senaste nyheterna. |
Inställningar
| Nummer | Namn | Beskrivning |
|---|---|---|
| 1 | Logga ut | Genom att klicka här kan du logga ut från spelet. |
| 2 | Zoom | Det här låter dig zooma in och ut på din stadskarta. |
| 3 | Helskärm | Klicka här för att gå tillgång till helskärmsläge. |
| 4 | Support | Genväg till forum och support. |
| 5 | Musik | Här kan du stänga av och slå på musiken. |
| 6 | Ljud | Här kan du stänga av och slå på ljud. |
| 7 | Avancerade inställningar | Här kan du slå av "diamantsköpsbekräftelse", slå på och av stadsanimationer och sänka de grafiska effekterna i striderna. |
Avancerade Inställningar
| Nummer | Namn | Beskrivning |
|---|---|---|
| 1 | Diamantbekräftelse | Klicka här för att se ett tips som gör att du måste klicka en knapp för att spendera diamanter. |
| 2 | Stadsgrafikskvalitet | Kan vara på låg, mellan eller hög: Låg: Du kan sänka de grafiska effekterna i staden om det laggar. Byggnaderna kommer vara statiska. Medium: Dina byggnader är animerade, marken kommer dekoreras och du kommer se uråldriga under. |
| 3 | Stridsgrafik | Kan vara låg, medium eller hög. |
| 4 | Stadsförflyttning | Klicka här för att automatiskt förflytta din stad när det finns en bättre plats ledig. |
| 5 | Atmosfäreffekt | Klicka här för att deaktivera den blå dimman som molnen som är över din stad. Det kan hjälpa äldre datorer. |
| 6 | E-post och lösenord | Klicka här för att bekräfta din e-postadress eller ändra ditt lösenord |
| 7 | Aktivera HTML5 Klient | Låter spelet använda HTML5-programvara för att spela ljud och video på webbsidor. (Endast stödda webbläsare.) |
| 8 | Dataanvändningsinställningar | Öppnar en ny webbsida för ytterligare spel och dataalternativ |
Dataanvändningsinställningar
Öppnar en ny sida för att hantera personuppgifter som rör ditt spelkonto. inkluderar:
- Få e-post om spelhändelser, funktioner och erbjudanden samt nyheter om våra andra spel
- Ta emot push-meddelanden på din mobilenhet om spelhändelser, funktioner och erbjudanden
- Tillåt social interaktion mellan sociala nätverk och annonsörer
- Tillåt anpassad videoannonsering från tredje part
Tillåter dig även att börja radera ditt konto genom att länka till "Adjö vektyget".
Huvudmeny
| Nummer | Namn | Beskrivning |
|---|---|---|
| 1 | Säljläge | De flesta av dina byggnader kan säljas. Klicka här för att aktivera säljläget. |
| 2 | Flyttläge | Genom att klicka på flytta-knappen och sedan en byggnad, bifogar den byggnaden till muspekaren. Ett rutnät visas och byggnaden är markerad grön om positionen gäller för byggnaden och röd om inte. |
| 3 | Byggnadsmeny | Klicka på byggnadsknappen i bottenmenyn för att öppna byggnadsmenyn.
Byggnaderna är sorterade i olika kategorier och du kan välja dem via flikarna. |
| 4 | Forskningsmeny | Klicka här för att gå in i forskningsmenyn forska fram nya teknologier. |
| 5 | Världskarta | Klicka här för att gå in på världskartan, utforska den och samla reliker. |
| 6 | Marknadsplats | Klicka här för att gå till marknadsplatsen och byta med dina grannar. |
| 7 | Uråldriga under meny | Klicka här för att komma åt alla Uråldriga under. Genom att hålla pekaren på den här knappen ser du också översikten över dina Runskärvor. |
| 8 | Lager | Här kan du komma åt dina Förtrollningar, Instanser och alla byggnader du får från evenemang och speciella tillfällen (Frammaningar). |
Snabbkommandon
För att snabba upp några av dina handlingar i Elvenar finns några Snabbkommandon tillgängliga. Observera att snabbtangenterna inte fungerar när ett textfält är i fokus.
| Snabbtangent | Beskrivning |
|---|---|
| Escape | Stäng ett öppet fönster eller inaktivera sälj eller flytta läget |
| C | Återvänd till Stad |
| W | Gå till världskartan |
| B | Öppna menyn Byggnader |
| R | Öppna forskningsträdet |
| T | Öppna fönstret Trader |
| M | Öppna meddelandefönstret |
| N | Öppna meddelandefönstret |
| H | Öppna rankningsfönstret |
| A | Öppna Ancient Wonders Meny |
| F | Öppna fackföreningsfönstret |
| I | Öppna Inventory-fönstret |
| S | Öppna reliksidan i huvudhallen |
| E | Aktivera den närliggande hjälpen |
| L | Öppna bekräftelsefältet för Logga ut |
| Num. 1-8 | I en provins, starta varje möte, (inkluderar en turneringsprov, 1-4) |
| Num. 1-6 | I Workshops, starta en produktion. (Där 1 är den kortaste produktionstiden och 6 är den längsta) |
| Num. 1-5 | I militära byggnader, börja träna. (Där 1 är den vänstra enheten och 5 är den rätta enheten) |
| Num. 1-4 | I Magic Academy, starta en Förtrollning produktion. (Där 1 är vänster Enchantment och 4 är rätt) |
| Num. 1-4 | I Tillverkare, starta en produktion. (Där 1 är den kortaste produktionstiden och 4 är längst) |
| Pilar | Du kan använda piltangenterna för att navigera runt världenskartan |
| Pilar | I Windows som har flera sidor, använd vänsterpilknappen för att gå till föregående sida och högerpil för att gå till ästa sida. |
| Skift + Arrows | I Windows som har flera sidor, använd Skift + Vänsterpil för att gå till första sidan och Skift + Högerpil för att gå till den sista sidan. |
| Tab-tangent | I Windows som har flera flikar, använd Tab-knappen för att hoppa till nästa flik och Skift + Tab för att gå till föregående flik. |
| + | Du kan använda + för att zooma in din stadsvy |
| - | Du kan använda - för att zooma ut din stadsvy |